RDClient这款软件可以让用户通过智能手机自由控制所有的电脑端设备,推出远程操控的使用模式,全面管理电脑设备当中所有储存的文件数据和资源内容,不受任何手机型号和电脑设备的限制,能够自由匹配连接,并且支持连接多种不同类型的投屏机器和显示器,可以和其他的用户共同分享手机屏幕当中所显示的文本信息,从而为用户带来更加便捷的使用方式。
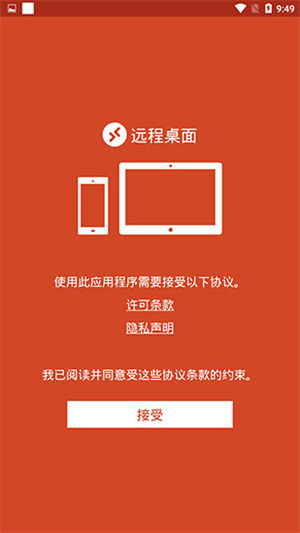
1、在本站下载安装至手机并打开,点击“接受”按钮
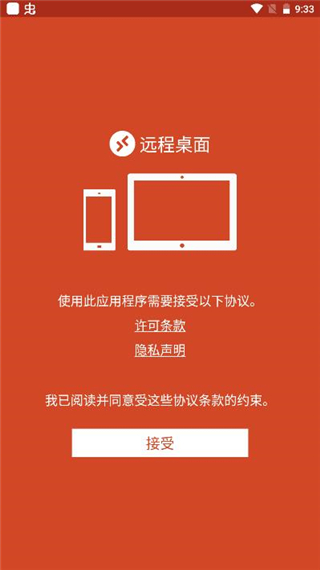
2、进入软件首页界面
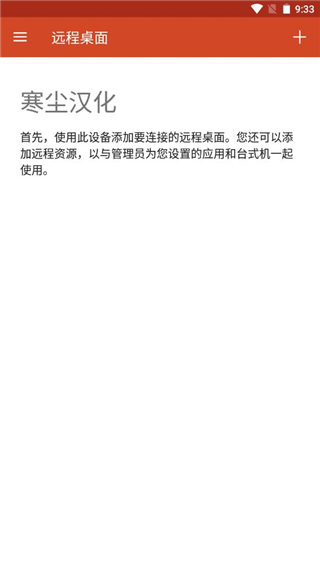
3、紧接着点击右上角“+”号按钮
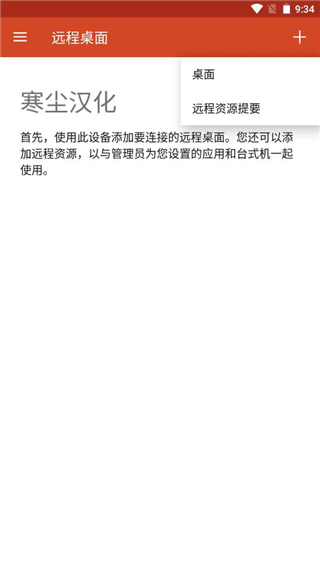
4、选择第二个选项,进入下方界面输入电子邮件或者网料url
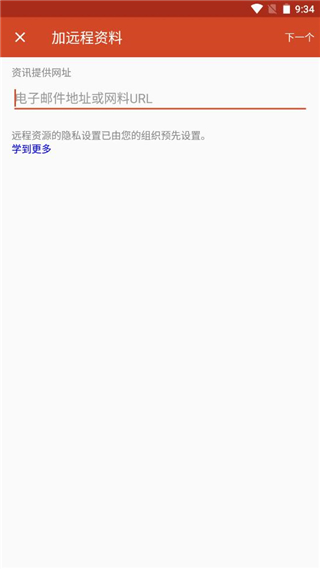
5、最后添加域名即可
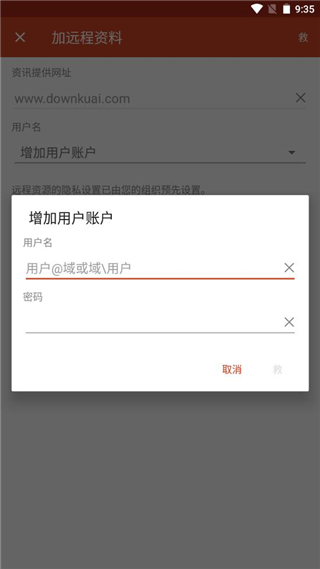
删除远程资源
若要删除远程资源,请执行以下操作:
在“连接中心”中,点击远程资源旁边的溢出菜单 (...)。
点击“删除”。
确认已删除该资源。
将连接固定到主屏幕
远程桌面客户端支持使用 Android 小组件功能将连接固定到主屏幕。 小组件添加过程取决于你使用的 Android 设备类型和 Android OS 版本。
添加小组件:
点击“应用”以启动应用菜单。
点击“小组件”。
轻扫小组件,查找带有“固定远程桌面”说明的固定远程桌面。
点击并按住远程桌面小组件,将其移动到主屏幕。
释放图标时,将看到保存的远程桌面。 选择要保存到主屏幕的连接。
现在,可以通过点击远程桌面连接直接从主屏幕启动它。
管理常规应用设置
若要更改常规应用设置,请转到“连接中心”,点击“设置”,然后点击“常规”。
可以设置以下常规设置:
显示桌面预览:让你在连接到桌面之前,在“连接中心”看到桌面预览。 默认情况下,此设置处于启用状态。
捏合缩放远程会话:使你可以使用捏合缩放手势。 如果通过远程桌面使用的应用支持多点触控(在 Windows 8 中引入),请禁用此功能。
如果远程应用没有正确响应以扫描代码形式发送的键盘输入,请启用“在可用时使用扫描代码输入”。 在禁用情况下,输入以 Unicode 格式发送。
帮助改进远程桌面:向 Microsoft 发送描述你如何使用 Android 版远程桌面的匿名数据。 我们使用此数据来改进客户端。 若要详细了解我们的隐私策略以及我们收集的具体数据类型,请参阅 Microsoft 隐私声明。 默认情况下,此设置处于启用状态。
启动远程桌面连接
现在,你已设置远程桌面 Android 客户端,让我们了解如何启动远程桌面会话。
启动会话:
点击远程桌面连接的名称以启动会话。
如果要求验证远程桌面的证书,请点击“连接”。 还可以选择“不再询问是否连接到此计算机”,以便在默认情况下始终接受证书。
使用会话选择栏
可以同时在不同的电脑上打开多个连接。 点击连接栏以在屏幕左侧显示会话选择栏。 可以通过会话选择栏查看打开的连接并在它们之间切换。
连接到远程资源时,可以在该会话中的应用之间切换,方法是:点击扩展器菜单 ( > ),然后从可用项的列表中进行选择。
若要在当前连接中启动新会话,请点击“启动新会话”,然后从可用项的列表中进行选择。
若要断开会话的连接,请点击会话磁贴左侧的“X”。
1.用户通过远程操控的方式,自由获取电脑设备的资源内容。
2.提供更高质量的画质声音和视频内容,不受远程操控的限制。
3.现代化的主题界面,为用户带来极其便捷的操作方式。
4.具备更高的兼容性,不会出现系统不兼容的现象。
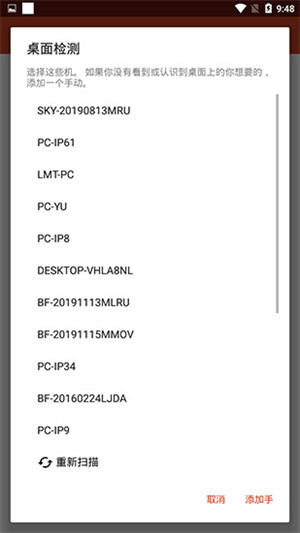
1.通过远程协作的模式,共同开展高效率的办公任务。
2.一键点击即可自由连接所有搜索的设备信息,便于日常工作的开展。
3.用户能够通过扫描的方式,自由选择连接计算机的名称。
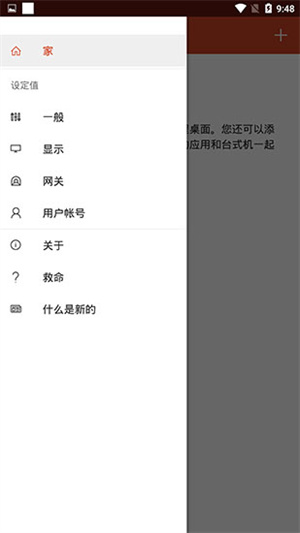
高效率的操作模式,让用户轻松启动远程桌面连接的会话方式,可以和更多的工作伙伴协同沟通,并且操作的环境非常的安全,为用户带来更加隐私的操作环境,不受任何的干扰,用户可以放心选择连接。
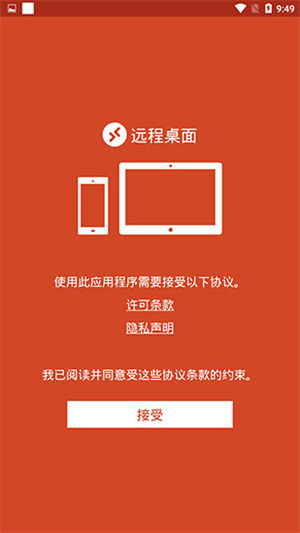
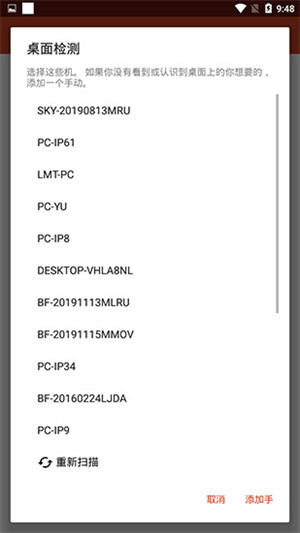
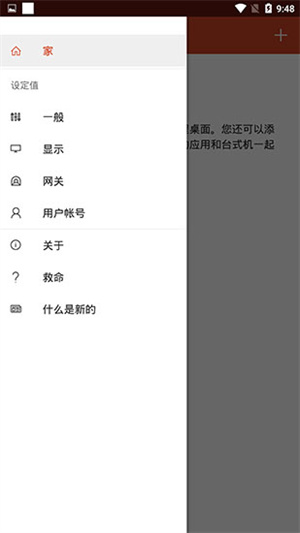

欢迎关注我们




