虚拟电脑软件让用户拥有虚拟的电脑,既能用于办公,又可用于日常的使用,各种强大的功能都可实现,可在平板以及手机中下载,方便用户的空间拓展,又能进行多种模式的自由设置,会占用较大的储存空间,在操作时带来更便捷的形式,能在安装完成后快速进入桌面环境,储存文件或者是运行相应信息都会非常方便。
1.下载安装虚拟电脑app,之后打开进入软件;
2.在安装系统提示中,点击【安装Linux】,选择【确定】;
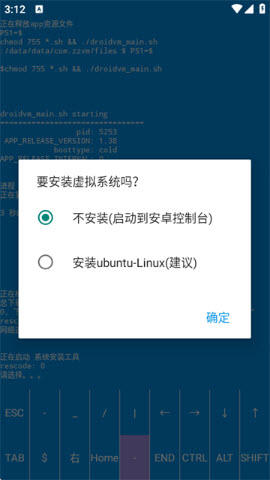
3.之后提示安装图形界面,点击【安装】,这个需要1.5g内存;
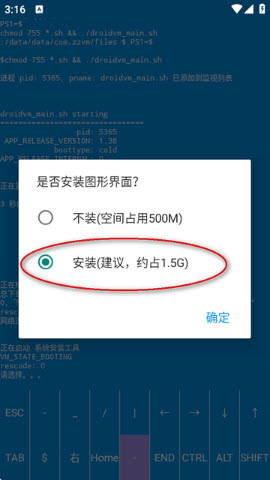
4.点击【确定之后】,等待安装完成,即可进入主页。
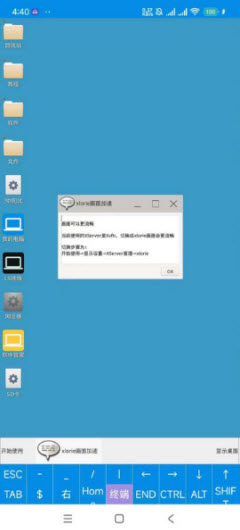
软件安装注意事项
耗时约10分钟(下载+安装)。
安装完成会自动进入桌面环境
请保持前台运行,等待安装完成
请保持前台运行,等待安装完成
请保持前台运行,等待安装完成
安装过程中建议您不要操作手机如有电话或好友消息,请浮窗回复。
安装程序开启的进程数量较多,后台运行时容易被【省电机制】终止运行,安装失败会导致启动黑屏。
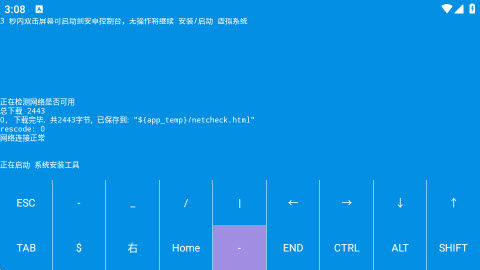
第一步:启用“开发者模式”
1.打开手机【设置】,进入之后点击【关于本机】;
2.在其中继续选择【版本信息】,找到【版本号】连续点击10次;
3.即可开启手机的【开发者模式】;
第二步:打开“USB调试”开关
1.还是打开手机【设置】,界面拉到最底部,点击【系统设置】
2.在其中点击【开发者选项】,之后下拉找到【USB调试】;
3.将这一项目右侧的打开打开即可;
第三步:连接指令
1.在电脑上adb指令连上手机
2.然后运行如下指令:
adb shell dumpsys activity settings | grep max_phantom_processes
adb shell device_config set_sync_disabled_for_tests persistent
adb shell device_config put activity_manager max_phantom_processes 65536
1.鼠标左键:音量-键,或点击屏幕
2.鼠标右键:音量+键,或从屏幕外往里滑动
3.也可依次点击【开始菜单】-【app控制】-【键盘鼠标控制】-【鼠标操控模式】,之后切换操作模式。
常见问题解答
1.虚拟系统默认创建了两个账号,密码如下:
用户名
root
droidvm
密码
droidvm
2.如何运行windows程序:
要运行windows程序,请在软件管家中安装wbox
3.支持的安卓设备
虚拟电脑仅支持arm64CPU的安卓设备
不过已经包括大部分的手机、平板、以及近三年购买的安卓电视机
安卓系统的最低版本要求为:android8.0
对部分手机机型
当处于充电状态状态时,cpu运行会更快
部分机型可开启高性能模式
*音量键可作为鼠标使用,在操作时有便捷的形式。
*可通过手机的指令连接在电脑上,方便手机的电脑控制。
*软件支持外接使用,也支持车机系统的操作。
*用户能设置节电的模式,手机电量不足时就会快速的关闭。
*版本在不断的更新优化,有强大的技术支持,遇到问题就进行询问。
*不会限制使用的次数,也不会产生使用的费用。
*得到更专业的系统工具,即使忘记带电脑,就能查看电脑信息。
*等待几分钟就能完成下载安装的操作,使用过程没有广告的干扰。
让数据得到更好的储存,也让用户得到更简单的使用方式,在临时使用时会特别的简单,安卓手机就能变换成为虚拟的电脑,还能应对各种的操作,就连鼠标键盘的控制都可使用。
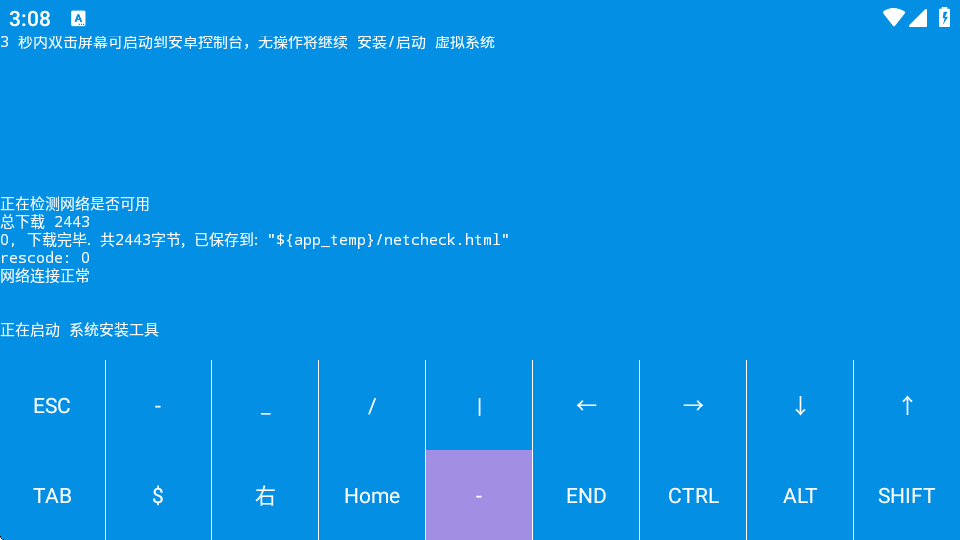
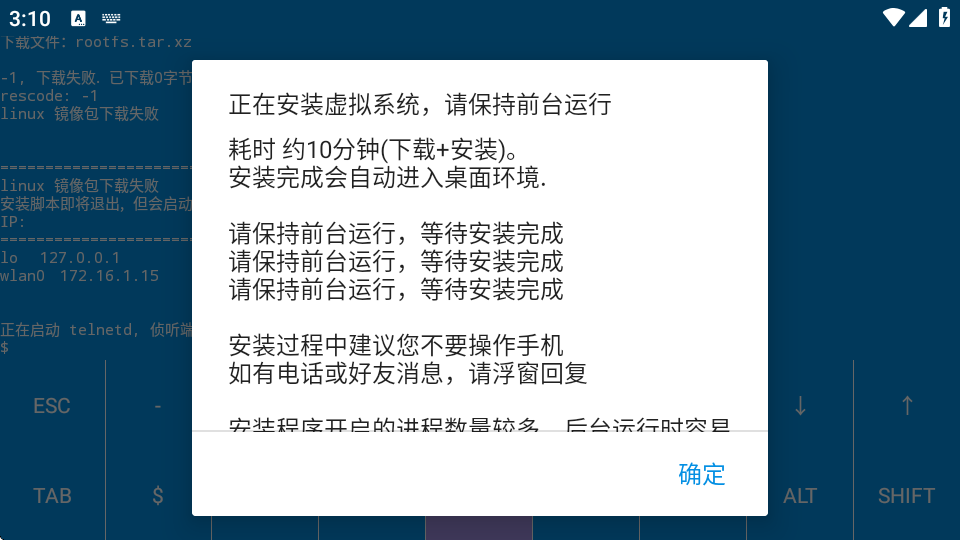
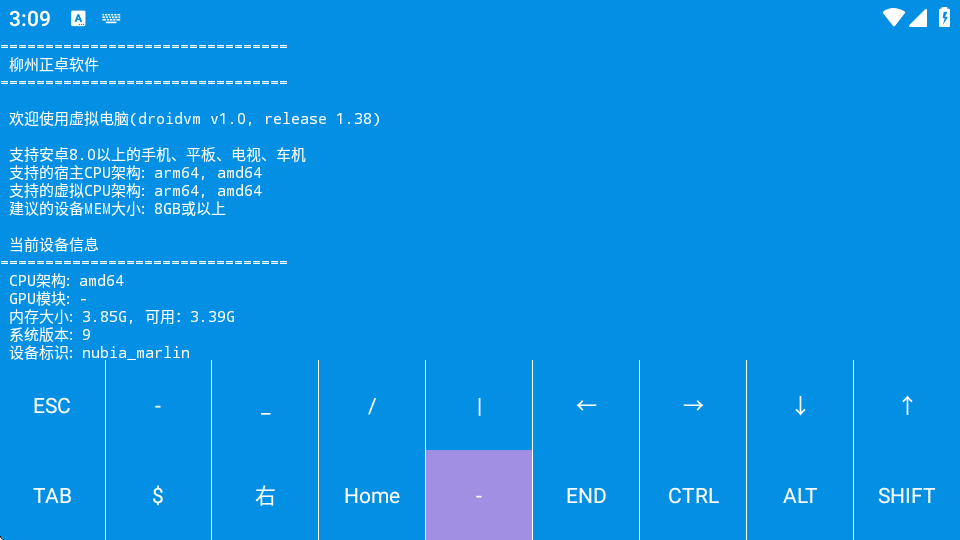

欢迎关注我们




